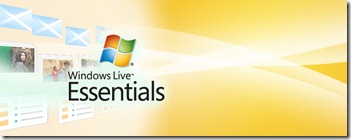Hi Folks,
Kristin here again, from the Digital Workshop on the MsRyndam bringing you another tip. This tip is all about panoramics, specifically how to take a panoramic with your camera correctly in order make a panoramic successfully using Windows Live Photo Gallery.
First of all, you can use any type of camera that is out because what you need to do is take sequential pictures that have two things, overlap and steadiness. Most of the time I just have my camera in regular auto mode.
Step 1: Take a picture of your hand….yes, your hand. This will allow you to correctly identify where you panoramic begins and ends.
Step 2: Take you first picture. Then move a little bit in the direction that you would like your panoramic to go (i.e. up, down, right or left) You MUST make sure that you overlap between pictures. For example, I take my first picture (click) I see that there is a tree in the right hand side of the picture, this means that I need to put this exact same tree in the left hand side of the next picture (click). Try to make sure that you are as steady as possible when taking the pictures. A trick that I use is to get a long piece of string, step on one end, hold the other end taught with my camera and then I am able to stay almost completely steady.
Step 3: After you take all your pictures that you want to use to create the panoramic, then take another picture of your hand. This will let you know where the panoramic ends.
Step 4: Load the pictures into the computer using Windows Live Photo Gallery. Because you’ve taken the pictures of your hand you can see very cleary where you panoramic begins and end. Hold down the control key and then select all the pictures that you have taken to create the panoramic.
Step 5: Go up to the CREATE panel in the ribbon at the top of your page. Then you will see the panoramic option on the left hand side. Windows Live Photo Gallery stiches it together for you! Then you must save the photo and viola! You now have a great panoramic that you can edit to your heart’s desire.